Detta anger din användningsandel per månad – både av levererade kampanjer och gränsen för antal kontakter.
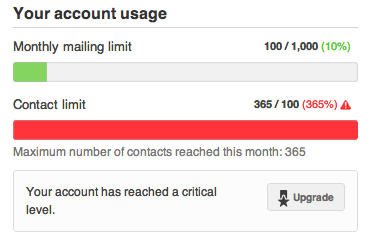
Du kommer att uppmanas att uppgradera ditt konto när du når gränsen.
Detta anger din användningsandel per månad – både av levererade kampanjer och gränsen för antal kontakter.
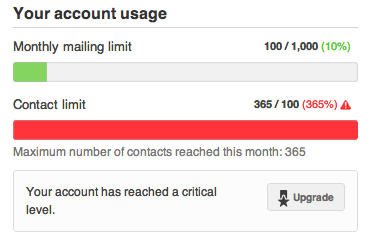
Du kommer att uppmanas att uppgradera ditt konto när du når gränsen.
Att lägga till en annan svarsadress är ett sätt att få svar på ett e-postmeddelande till en annan e-postadress.
För att ange en annan svarsadress, lägg till den i fältet som markeras med different reply-to när du skapar din kampanj. Om du lämnar fältet tomt skickas svar till den e-postadressen som du angav i fältet ”From” när du skapade din lista.
Att ange en annan svarsadress är särskilt användbar när du vill att svar ska skickas till en grupp människor i stället för en viss person och vice versa eller när du skickar på uppdrag av en tredje part.
Företag av alla storlekar drar nytta av våra e-postmarknadsföringstjänster för att skicka, spåra och skapa e-postmarknadsföringskampanjer förutom att leverera de mest väsentliga e-postmeddelanden effektivt. För optimala resultat rekommenderar vi att du börjar med:
1. Skapa din kontaktlista – Importera kontakter
Du kan importera din befintliga lista eller skapa en från början med våra formulär för webbplatser och sidor i sociala medier.
2. Anpassa – Skapa och lägga till ett prenumerationsformulär på din webbplats
Ditt formulär bör vara inriktat för maximal effekt.
3. Sätt din stämpel på det – Skapa din bekräftelse och Välkomstmail
Låt din personlighet skina igenom i din bekräftelse och Välkomstmail.
4. Optimera din leveransbarhet – Autentisera din avsändardomän
Din leveransbarhet är optimerad när din avsändardomän är autentiserad.
5. Förbered ditt första e-postmeddelande – Skapa din kampanj
Skapa din kampanj, hur den ser ut och vad du vill att den ska säga.
6. Innan du skickar: checklista över saker att verifiera – Testa din kampanj
Innan du skickar din e-post till dina kunder, se till att den är felfri.
7. Spåra din framgång – Spåra kampanjresultat
Se vad diagrammen på instrumentpanelen betyder.
8. Ditt nästa e-postmeddelande – Skapa engagemang
Du har imponerat över dina prenumeranter en gång – gör det igen med fantastiskt innehåll.
Lista över nyckelbegrepp om e-postmarknadsföring i allmänhet, och CakeMail specifikt.
Innan du börjar, se till att du redan har skapat en lista.
Du kommer inte kunna starta processen om du inte har minst en aktiv lista som innehåller minst en giltig mottagare.
För att skapa en ny kampanj, gå till fliken Campaigns och klicka på Create New Campaign i menyn till vänster.
Du har fyra alternativ att välja mellan (gratis eller provkonton har bara tre):
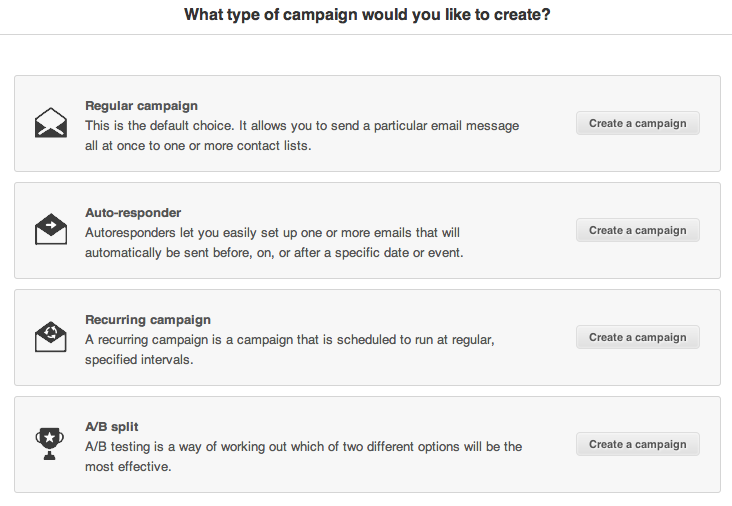
Ge din kampanj ett namn och välj den lista du skickar den till. Beroende på vilken kampanj du valde att skapa, kommer informationen nedan att variera något. För detta exempel använder vi en vanlig kampanj.
Under The recipients får du en fullständig bild av alla dina kontaktlistor, tillsammans med detaljer som hur många mottagare varje lista har, när den skapades och om den innehåller några grupper.

I nästa steg anger du ytterligare kampanjinformation.
Ange din kampanjs ämne (det här visas som ämnesrad i inkorgarna för mottagarna), avsändarens namn och e-postadress och om det finns ett alternativt svar på e-post (det här är användbart om mottagarna vill kontakta någon direkt).
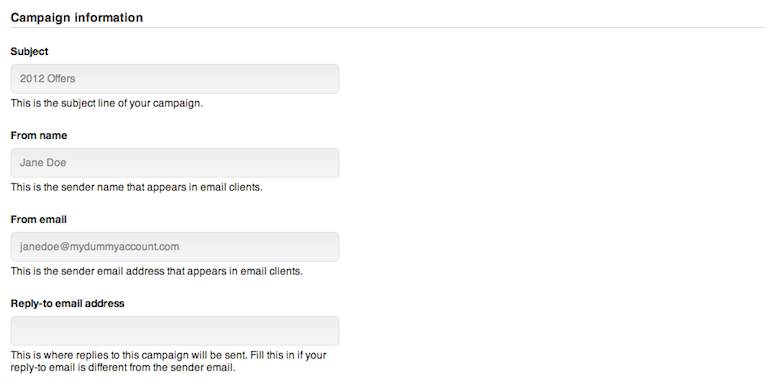
Avancerade alternativ är tillgängliga för erfarna användare – det inkluderar att aktivera / inaktivera spårningsklick, öppnas och lägga till spårningsmekanismer från tredje part som Google Analytics.
Använd Email Campaign Builder för att bygga både HTML and Text versioner av din kampanj.
Du kan bara ta bort kampanjer som fortfarande finns i utkastsläge.
Så här tar du bort ett utkast:
Väntande kampanjer kan inte raderas eller arkiveras, eftersom de tekniskt sett fortfarande är på gång.
Om du vill ta bort levererade kampanjer från fliken Campaigns skapar du en mapp och arkiverar den.
Endast levererade kampanjer kan arkiveras.
För att kopiera en kampanj, leta reda på önskad kampanj och klicka på duplicate-knappen. Du kommer då bli uppmanad att namnge din nya kampanj.
Den här funktionen duplicerar kampanjmallen, innehållet och kontaktlistan som ursprungligen valdes.
Du kan ändra kontaktlistan, kampanjinformation, innehåll och mall.
Den här funktionen är särskilt användbar om du gillar en kampanjstruktur och vill använda den mer än en gång.
Om du vill inkludera en bild i din kampanj kan du länka till filer som finns på din egen webbplats, eller välja bland dina bilder i ditt konto Image Library.
Så här laddar du upp en bild till ditt bildbibliotek:
Du ser att din bild har laddats upp till ditt bildbibliotek när processen är klar.
Obs! Observera att maximal dimension för bilder är 1600px i bredd med 2000px i höjd (max 1MB). Filer får inte överstiga 2 MB.
Bara vanlig kampanjer kan schemaläggas för att gå ut vid ett senare tillfälle. Autoresponders, recurring campaigns och A / B split test har alla sina egna (och något annorlunda) schemaläggningsmekanismer.
När du når Schedule or Send i kampanjskapande processen har du möjlighet att skicka din kampanj direkt eller schemalägga den för senare. Du har två kalenderår (det aktuella året och nästa) för att planera leveransen av din kampanj. Välj en viss tid och klicka på Schedule.
För att hjälpa dig att förstå detaljerna i din rapport:
Om du vill hämta en sammanfattning av informationen som finns tillgänglig under fliken Campaigns klickar du på Export campaign list as CSV i menyn till vänster för att ladda ner en CSV-fil på din dator.
