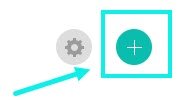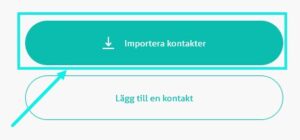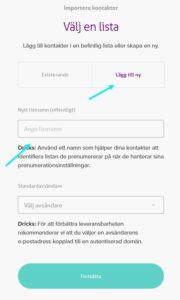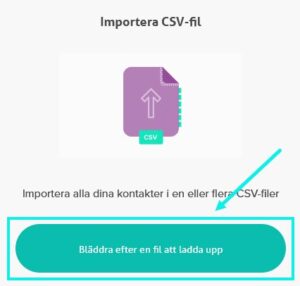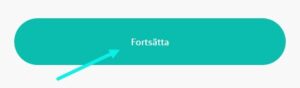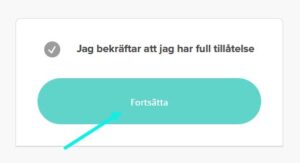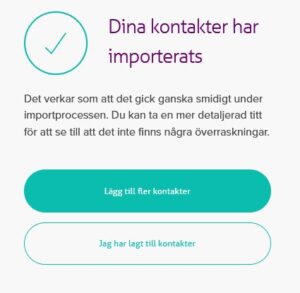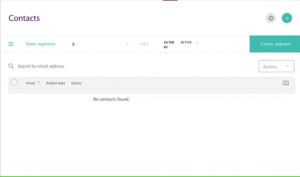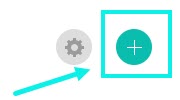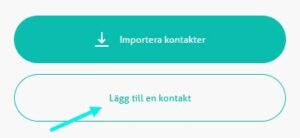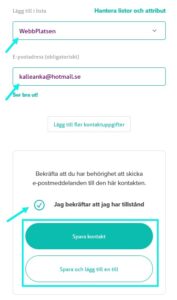Du kan importera kontakter från en CSV-fil (en kommaseparerad fil) eller lägga till dem manuellt i din kontaktlista. Som alltid följer vi en strikt anti-spam policy, vilket innebär att du måste ha kontakternas samtycke innan du lägger till dem i din kontaktlista.
Varför är detta användbart
Vårt program hjälper dig skicka e-postmeddelanden till en lista som du har förvärvat med ditt hårda arbete och prospektering. Du kan använda den här funktionen för att enkelt importera den värdefulla listan du har sammanställt till vårt system. Vi kommer att ta upp hur du lägger till kontakter till dina listor i den här artikeln.
Hur du importerar dina kontakter
Importera en CSV-fil
- 1. För att importera en Excel-kontaktlista till vårt system måste du först konvertera den med det program du har installerat på din dator.
- a. Öppna kontaktlistans fil med Excel.
- b. Klicka på Arkiv och sedan på Spara som.
- c. Välj ett namn för din kontaktlista. I listan Spara som typ väljer du CSV (kommaseparerad).
- d. Klicka på Spara.
- 2. Gå till Kontakter
- 3. Klicka på det runda +-tecknet.
Om du har flera listor, klicka på namnet på listan du vill uppdatera
- 4. Välj Importera kontakter.
- 5. Ge listan ett namn och välj Standardavsändare > Fortsätt.
- 6. Välj Importera CSV-fil.
- 7. Klicka på Bläddra efter en fil att ladda upp för att hitta kontaktlistan i din dator.
8. När filen är vald kan du avmarkera de fält du vill ta bort från din listimport. Om de anpassade fälten inte redan finns i din lista kan du skapa nya fält i det här steget och kopiera deras namn från rubrikkolumnerna i din CSV. Klicka på Fortsätt.
9. Klicka på Fortsätt för att bekräfta att du har samtycke till att lägga till den här listan.
Du får ett meddelande när processen är klar. När det är gjort kommer du att kunna se dina nya kontakter under listan över aktiva prenumeranter. För närvarande måste fält som innehåller datum/tid läggas till i formatet åååå-mm-dd hh:mm:ss, annars kommer fältet att ersättas med N/A.
Importera en enskild kontakt
- 1. Gå till Kontakter
- 2. Klicka på det runda +-tecknet.
- 3. Klicka på Lägg till en kontakt
- 4. Fyll i kontaktuppgifterna nedan och klicka på Spara. (Alla attribut som finns i listan kommer att vara tillgängliga att fylla.)
- 5. Alternativt, klicka på Spara och lägg till en till för att importera en ny kontakt.
Tips och rekommendationer
Vi vill inte överdriva, men det kan inte betonas nog tydligt; dina mottagare måste ha prenumererat på din lista online och ha valt att ta emot en eller flera e-posttyper. Med allt i sin ordning är det nu dags att börja skicka nyhetsbrev till dina kontakter!
Tips
- Excel-tips #1 – Vissa program importerar dina data och kombinerar fält som för- och efternamn i samma kolumn. Om detta händer dig, var noga med att välja ”mellanslag” och ”komma”-avgränsare i alternativen när du öppnar en CSV från en extern källa. Detta kommer att dela upp dina data i olika kolumner istället för att samla all information i ett enda fält.
- Excel-tips #2 – Ersätt (Ctrl + h för Windows-användare, CMD+SHIFT+H för Mac-användare). Ibland kan importer fastna om dina filer är fulla med oönskade skiljetecken. Så, ”Sök och ersätt” och ta bort dessa. I menyn Redigera väljer du Ersätt eller trycker på Ctrl + h på ditt tangentbord (CMD+SHIFT+H för mac), i fältet ”Sök:” skriver du in vad du vill massersätta, lämnar fältet ”Ersätt med” tomt och klicka på ”Ersätt alla”.
- Excel-tips #3 – Spara din CSV-fil i Unicode UTF-8-format, då det är standard för de flesta onlinedatabaser.